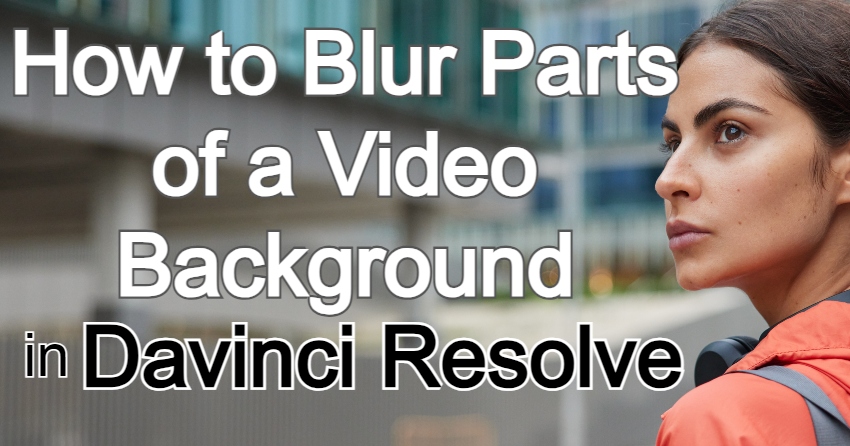
How to Blur Parts of a Video Background in DaVinci Resolve
[ad_1]



Welcome to the world of video editing with DaVinci Resolve 18, a comprehensive and advanced software that can transform your raw footage into a cinematic masterpiece. Video editing is not just about cutting and joining clips; it’s about applying effects, adjusting colors, enhancing audio, and much more. One such effect that can significantly enhance your video is blurring.
Jump to content in this section
Explanation of Blurring and its Potential Applications
Blurring is an effect that softens the details of a portion or the entirety of a video frame, creating a hazy, dream-like aesthetic. It’s widely used in video editing for various purposes. For instance, you might want to blur out sensitive information in a documentary, de-emphasize distracting background elements in a vlog, or create a depth-of-field effect in a short film. The possibilities are endless, limited only by your imagination and creativity
Overview of the Article
In this article, we’ll provide a detailed guide on how to apply blurring effects in DaVinci Resolve 18. We’ll focus on two types of blurring: blurring specific portions of a video background and blurring the entire background. Don’t worry if you’re new to this software or the concept of blurring – we’ve got you covered with step-by-step instructions.
Before we dive into the blurring techniques in DaVinci Resolve 18, it’s crucial to have quality video footage to work with. If you’re just starting out or don’t have any material at hand, don’t worry! Envato Elements is here to provide a solution.
Envato Elements is an incredible resource that offers access to millions of high-quality digital assets. From beautiful graphics and crisp audio files to stunning templates and professional-grade video footage, you’ll find everything you need for your projects under one roof.
The best part? With an Envato Elements subscription, you can download unlimited assets. This means you can experiment with different styles and formats without worrying about additional costs.
1. Create an Account or Sign In: Visit Envato Elements and sign up if you’re new or log in if you already have an account.



Envato Elements Website Thumbnail for how to Add blur in DaVinci Resolve tutorial
2. Search for Video Footage: Once you’re logged in, head to the search bar at the top of the page and type in what kind of video footage you’re looking for. You can be as specific or as general as you like. For instance, you could search for ‘nature scenes,’ ‘cityscape time-lapse,’ ‘people walking,’ and so on.



User Searching Envato Website for DaVinci Resolve Blur (part of video)
3. Filter Your Search: Use the filters on the left side of the page to narrow down your options. You can filter by format (HD, 4K), frame rate, length, and more.



4. Preview Clips: Hover over a thumbnail to get a quick preview of the clip. Click on it for more details and a full preview.



Envato Preview Video
5. Download Your Choice: Once you’ve found a clip you like, click on the ‘Download’ button. You’ll be asked to link the download to a project. You can either create a new project or select an existing one.



Download Option on Envato Elements Website for DaVinci Resolve Blur (part of video tutorial)
6. Use Your Downloaded Footage: The downloaded file will be a .zip file. Extract this file to access your video clip. Now, you’re ready to import this footage into DaVinci Resolve 18 and start experimenting with blurring effects!
Remember, the key to a great video project is starting with great footage, and Envato Elements provides an easy way to access professional-grade material. Whether you’re following along with this guide or working on your own video project, Envato Elements can provide the resources you need.
How to Add Blur in DaVinci Resolve to Different Parts of Your Video
DaVinci Resolve 18 is a comprehensive video editing software that offers a wide array of advanced features. One of these features includes the ability to blur specific sections of a video background. Blurring specific areas of a video background can draw the viewer’s attention to the parts you want to emphasize. It’s a simple yet powerful technique that can add a touch of professionalism to your videos. This can come in handy for various reasons such as hiding sensitive information or creating a depth-of-field effect. In this article, we will walk you through the steps.
Step 1: Launch DaVinci Resolve and Import Your Video
Start by opening DaVinci Resolve 18 on your computer and create a new project. Import the video you wish to edit by going to ‘File‘ > ‘Import‘ > ‘Media‘.



Import Media Menus for DaVinci Resolve Blur Background
Step 2: Add the Video to the Timeline
Next, you should drag and drop your video onto the timeline. Make sure it’s selected.



Step 3: Navigate to the Color Page
The Color page in DaVinci Resolve is where you’ll carry out most of your tasks for this process. Click on the ‘Color‘ tab at the bottom of the screen to go to this page.



Step 4: Utilize Power Windows
On the Color page, locate the ‘Power Windows‘ tool. This tool lets you select particular areas of your video to apply effects.



User clicking Power Window icon button for DaVinci Resolve blur (part of video)
Choose the shape that best suits the area you want to blur (circle, rectangle, polygon, etc.) and draw it over the part of the video you wish to blur.



Once you’ve centered over your selection you can adjust the size of your selection.
Step 5: Apply the Blur Effect
With your Power Window still selected, head to the ‘Blur/Sharpness‘ panel.



Adjust the ‘Radius‘ slider to increase or decrease the amount of blur. You can also modify the ‘H/V Ratio‘, ‘Angle‘, and ‘Aspect‘ sliders to fine-tune the blur effect.



Step 6: Track the Object (Optional)
If the part of the video you want to blur is moving, you’ll need to track it. With your Power Window still selected, click on the ‘Tracker’ panel.



Then press the ‘Start‘ or ‘Track Forward‘ button. DaVinci Resolve 18 will automatically track the movement of the selected area throughout the video.



User clicking Track Forward
DaVinci Resolve will automatically track the subject’s movement throughout the video.



Tracking being completed for DaVinci Resolve blur background Tutorial.
How to Blur the Entire Background in DaVinci Resolve 18
If you want to isolate your subject and make it stand out against the background, blurring the entire background is the way to go. This effect mimics a shallow depth of field, often associated with high-quality DSLR cameras.
Blurring the entire background of a video in DaVinci Resolve 18 can be an effective way to add emphasis to your subject or create a specific aesthetic. Here’s a step-by-step guide on how to achieve this effect:
Step 1: Open DaVinci Resolve and Import Your Video
Launch DaVinci Resolve 18 and create a new project. Then, import the video you want to edit by going to ‘File‘ > ‘Import‘ > ‘Media‘.



Step 2: Add the Video to the Timeline
Drag and drop your video onto the timeline. Ensure that it’s selected.



Step 3: Go to the Color Page
Click on the ‘Color‘ tab at the bottom of the screen to navigate to the Color page. This is where you’ll perform most of the tasks for blurring the background.



User clicking Color Tab
Step 4: Create a Power Window
In the Color page, use the ‘Power Windows’ feature to select the subject of your video that you want to keep in focus. You can draw a shape around your subject using one of the available shapes (circle, rectangle, polygon, etc.).



Step 5: Invert the Power Window
After creating the Power Window around your subject, you need to invert the selection so that the effect applies to the background instead of the subject. You can do this by clicking the ‘Invert‘ button in the Power Window panel.



Step 6: Apply the Blur Effect
With the inverted Power Window selected, navigate to the ‘Blur/Sharpness‘ panel.



Adjust the ‘Radius‘ slider to increase or decrease the amount of blur on the background.



Step 7: Track the Subject (Optional)
If the subject in your video is moving, you’ll need to track it to ensure the Power Window follows along. Click on the ‘Tracker’ panel with your Power Window still selected.






DaVinci Resolve will automatically track the subject’s movement throughout the video.



Tracking complete bars in DaVinci Resolve.
Review and Export
Once you are satisfied with the blur effect, return to the ‘Edit‘ page to review your work. If everything looks good, you are ready to export your video. Follow these steps:
1. Access Custom Export Settings:



Choose the export option by selecting the dropdown next to ‘Render‘. You can either choose ‘Entire Timeline‘ by clicking on the clip.



You can also choose ‘In/Out Range‘, which is a portion of the clip. Do this by clicking anywhere on the clip pressing the “I” button to indicate “In” or “Starting” location. Then click anywhere else after that point, and press “O” Button on your keyboard to indicate “Out” or “Ending” location.



User adding In and Out points on timeline.
Opt for the custom export option by clicking the ‘Custom Export‘ tab. This gives you more control over the export settings, allowing you to tailor them to your specific needs.



Remember to name your export.



Click on Browse and select the location where you want to save your file.



2. Select Desired Resolution:
When you reach the export settings, you will have the option to choose the resolution for your video. Make sure to select a resolution that aligns with your desired video quality, such as HD (1080p) or Ultra HD (4K).
3. Choose the Right Frame Rate:
Frame rate is another important setting when exporting your video. Ensure that you select a frame rate that matches the original video or the desired output. This ensures smooth playback.



4. Choose the Right Quality Level:
Consider the quality level for your video. Automatic settings are suitable for most cases.



But if you want to get fancy, some good recommendations would be 10,000kb for HD video or at least 40,000kb for 4K.



User using Restricted Setting in DaVinci Resolve.
5. Render the Video:
Once you have adjusted all the settings to your preference, proceed to render the video by clicking the ‘Add to Render Queue‘ button.



User selecting Add to Render Queue
When you’re ready to get started rendering this and any other project that are waiting, click the “Render All” button on the right-hand side.



Wait for the rendering process to complete.
6. Locate and Play the Completed Video:
After rendering, you can easily find your exported video.’Right-click‘ on the video in DaVinci Resolve and select “Reveal in Finder” (or the equivalent option for your operating system). This will show you the location of your video on your computer. From there, you can play or move the video as needed.
And there you have it! You now know how to blur parts of a video background in DaVinci Resolve 18. This technique can be a powerful tool in your video editing arsenal, adding a professional touch to your projects. Happy editing!
Additional Considerations and Tips
Now that you know how to blur both specific portions and the entire background of a video in DaVinci Resolve 18, let’s discuss some additional considerations:
- Experiment with different degrees of blurring: Different videos may require different levels of blurring. Don’t hesitate to experiment with the ‘Radius’ slider to achieve the desired effect.
- Use tracking for moving subjects: If your subject is moving, remember to use the Tracker panel to ensure the Power Window follows the subject throughout the video.
- Practice makes perfect: Like any other skill, mastering blurring in DaVinci Resolve 18 will take time and practice. So, keep experimenting, learning, and improving!
Conclusion
Blurring is a versatile and effective tool in your video editing arsenal. Whether you’re blurring specific areas or the entire background, DaVinci Resolve 18 offers the tools and flexibility you need to achieve the desired effect. Remember, the key to great video editing lies in understanding the tools at your disposal and knowing when and how to use them. So, get started with your blurring journey and let your creativity shine!
[ad_2]