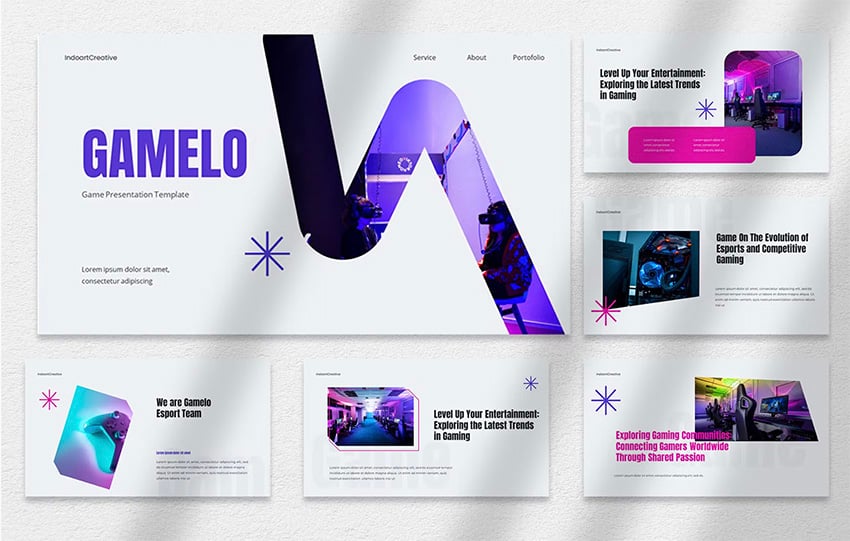
How to Create Interactive Google Slides Games with Templates
[ad_1]
Are you looking for experiences that can foster communication and social bonding? A fun and engaging Google Slides game could be the answer.
In this easy-to-follow tutorial you’ll learn how to make a game on Google Slides.



A Google Slides game can work for entertainment, education or even team building.
According to some researchers, fun and laughter can reduce stress in the workplace. It is also a significant booster of workplace productivity. It enhances mood, concentration and can potentially increase productivity by up to 12%.
Why not lift the spirits of your colleagues at work? How about creative meetings become more fun? Would you like to generate social bonding between strangers at a party? These are all good reasons to learn how to make a game in Google Slides.
How Interactive Google Slides Games Work
Before learning how to make a game on Google Slides, let’s start with the basics.
An interactive game presentation is designed to create a participatory activity for social, learning or professional purposes.
Google Slides is a great tool to create interactive quizzes, puzzles, board games, and more. You can use features like hyperlinks, animations, and slide transitions to make it interactive.
Before you make a game in Google Slides, you must decide what kind of game you want. Need inspiration on the interactive Google Slides games that you could create?
Here are some ideas:
- trivia
- Jeopardy
- board and memory games
- adventure games
- puzzles
- bingo
- time-based quizzes
- digital scape-rooms
Creating personalized google slides games can be used for the following purposes:
- education
- business training
- events and conferences
- public speaking
- family and friends gatherings
- remote learning
- virtual events
Working with a template can make this job way easier for you. You can download ready-made Google Slides templates from Envato Elements to create your game.
Not sure how to make interactive Google Slides presentations? Learn more with this tutorial:
How to Create Interactive Google Slides Games with Ready-to-Use Templates
Follow this quick and easy step by step tutorial to create your first Google Slides game.
1. Sketch Out Your Game
There’s one step before learning how to make interactive with Google Slides. Let’s start sketching out the game we want to create.
Before creating your Google Slides game, ask yourself these questions:
- What kind of Google Slides Game would you like to create?
- What’s the goal of this game?
- Who’s going to play it?
Once you know the kind of Google Slides game you want to create, we’ll move to the next step. This will help you to choose the right Google Slides game templates to work with.
I want to create a quiz game for my work colleagues at Envato Tuts+. This will include a set of questions with multiple-choice answers to choose from.
I asked ChatGPT to come up with a list of five questions. They include fun facts, pop culture references, and debunking myths about AI:
- Question 1: Which movie features an AI named Skynet?
- Question 2: True or False: AI can experience feelings just like humans.
- Question 3: Which famous scientist warned that AI could spell the end of the human race?
- Question 4: In what year did IBM’s AI, Deep Blue, beat the world chess champion?
- Question 5: True or False: AI has the ability to write award-winning novels.
This is good enough to start working on my Google Slides game.
2. Choose Your Google Slides Game Templates
To make a game in Google Slides it’s best to start with the right template. The good news is Envato Elements has a huge library of creative assets. You’ll find some of the best Google Slides game templates to choose from.
This download also includes a PDF basic help guide you can follow along.



Now let’s go to Google Slides to start customizing our template.
3. Open Your Template on Google Slides
Let’s go to Google Slides and create a new “blank” presentation.
Then, to import your premium template go to File and click on Import Slides. Then upload your Google Slides game template. Click on Select all slides and finally on Import Slides.



Take a look at all the slides to find the ones that work to make a game in Google Slides.
4. Delete Unwanted Slides
Premium Google Slides game templates include plenty of useful slide designs.
Probably you won’t be using all the slides to make a game in Google Slides.



In this case, I’ll be working with ten slides from this template. So, I’ll delete all the slides that I don’t want to feature in my Google Slides game.
To delete a slide, click on it in the left sidebar. Then click the Delete button on your keyboard.



5. Start Creating Your Game Slides
Let’s start creating our Google Slides game.
I asked ChatGPT for a creative name and this is the option I liked the most: “The Ultimate AI Trivia Challenge”.
I’ll start by adding a title slide to my presentation.



You can learn more about adding text to Google Slides in this tutorial:
Moving on to the question slides.
Step 1. Create Slides For Each of Your Questions
In this case, I’m going to choose the slide design that best suits the multiple answer quiz format.
Then, I’ll add the different questions I created with its possible answers. You can create different shapes to frame your answers.
I’ll use the elements from premium Google Slides game templates like this one.



You could add images for visual impact. To learn more about images on Google Slides study this tutorial:
In this case, I’ll keep the answers with no image so players can focus. Here’s what my slide looks like with the actual question and possible answers:



You can also illustrate questions with cool stock images. This will elevate engagement and can create visual relations easier than with only text.
In this case I used a photo from Envato Elements huge stock to illustrate my Question 2 slide.



Step 2. Create Feedback Slides
Every answer leads to a specific slide. Whether the answer is correct or not, each feedback slide can include fun facts or complementary information.
Create separate slides that participants will be taken to after choosing an answer. You can add more information of fun facts to complement the answer.
For example, this is how my feedback slide would look if the answer is right.



As you can notice, I also added an artificial intelligence image from Envato Elements for visual impact.
Don’t forget to add a Next button to each of your answer slides.
And this is how it would look if it’s wrong. I removed the bounding boxes from the other answers to highlight the selected one. I also added a small explanation text on why this isn’t the correct answer.



You could also add a Try again button to take participants back to the corresponding question slide.
Step 3. Link Answers To Feedback Slides
This is where the magic happens. Let’s link our question slide to the slides created for each possible answer.
Let’s start with the first possible answer from our Question 1 slide. In this case is “The Matrix”.
Click on the image and go to Insert>Link.



Choose the slide you want to link to. In this case is Slide 4.
Don’t forget to also link the Try again button back to Question 1 slide.
Now let’s do our right answer link. Select the image for the right answer, in this case “Terminator”.
Click on the image and go to Insert>Link. Once again, choose the slide you want to link to. In this case is Slide 3.



I’ll also add a link to the Next button in my right answer slide. This should take players to Question 2 slide.



Step 4. Create a Results Slide
It’s a nice touch to create a final slide where all contestants can compare their results.
Here’s an idea of how that slide could look. You could add extra questions, an additional fun fact or a topic that could spark a conversation.



In this quiz game the winner is the one who had the most correct answers on the first try.
6. Share Your Interactive Google Slides Game
The moment of truth has arrived. Invite some friends over or create a virtual reunion to test your game. You can also plan a fun after-work gathering for you and your colleagues. The goal is to get people together and play.
Have fun, engage with your game, and notice the following aspects:
- Are the rules clear and easy to follow?
- Is it an intuitive and interactive Google Slides game?
- What can be improved or adjusted?
- Did any new game ideas sparked from this test?
Run the quiz and encourage participants to give extra commentary. Enjoy the educational fun and collective interaction that this kind of games bring!
An interactive quiz game is a great way to bond with your colleagues while learning more about AI. Imagine all the fun conversations that can happen from this simple yet effective interaction.
Now you know how to make a game on Google Slides! Let the fun begin!
The Benefits of Creating Google Slides Games
As I mentioned before, has positive and scientifically backed effects on the adult brain.
Multiple studies prove how endorphins promote an overall sense of well-being and can even improve brain function.
Here are some specific benefits you can find from your Google Slides games:
- Less stress by generating endorphins. Plus, less stress levels contribute to improved mental health.
- Brains work better with cognitive play. Keep the brain sharp and stimulated with new activities.
- Boost creativity. Play and exploration are the key to a healthy creative life. You can also break away from routines to start thinking outside of the box.
- Playful communication for better social connections. Improve social skills and foster empathy through play. It also creates a sense of belonging and community.
Google Slides is one of the many tools you can use to create interactive experiences. Since it’s an online platform, you can share your game with colleagues around the world.
You can play virtually or IRL and take your presentation with you anywhere.
Try Out High-Quality Google Slides Themes (With Unlimited Use)
Learning how to make interactive Google Slides is the first step. Once you master that trick, it’s time to put it into practice.
Experiment with different Google Slides game templates to create new interactive experiences. Envato Elements has just what you need to create your next Google Slides game.



For a low monthly fee, you get unlimited downloads of creative assets. Find Google Slides themes, PowerPoint templates, photos, fonts, and more.
With Elements, you can unlock all creative assets for a flat rate. Try out different presentation templates, graphics, stock photos and more. It’s the best way to design Google Slides games in no time!
More Google Slides Tutorials
With this tutorial you have the basics on how to make interactive Google Slides. You also know how to make a game on Google Slides. Continue your learning experience!
Check out these helpful tutorials on Google Slides:
Plus, we’ve created a comprehensive guide: How to Use Google Slides (Ultimate Tutorial Guide). Find everything you need to master the app.
Let the Fun Begin!
Now you have all you need to start creating fun interactive Google Slides games. It could be a great conversation started with friends. Also use this as a great way to relax or brainstorm with your colleagues at work.
Explore different Google Slides game templates from Envato Elements. Try them out while creating new interactive experiences.
[ad_2]