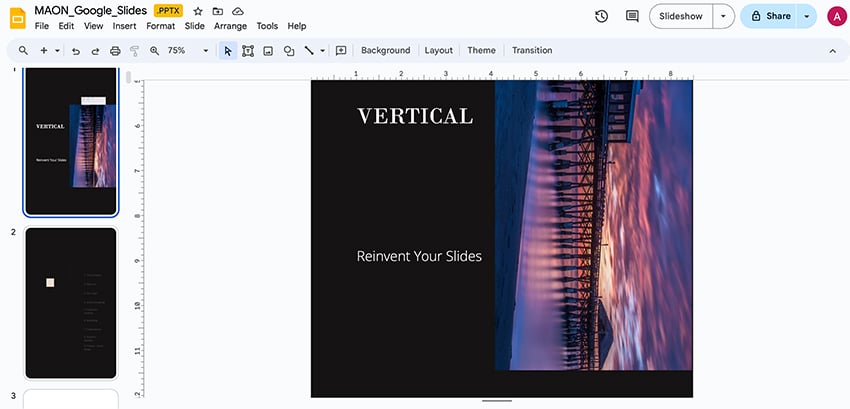
How to Make Google Slides Vertical
[ad_1]
Want to instantly reinvent your Google Slides presentations? Let’s face it: we’re all used to wide, standard slides. So why not use Google Slides portrait mode for a unique, attention-grabbing presentation?



In this tutorial, I’ll explain how to make a slide vertical on Google Slides. This works with any slide template or deck that you edit. With a few simple settings, you can transform any slide from horizontal to vertical.
Why hesitate? Let’s learn how to make a Google Slide vertical!
Use Google Slides Portrait Mode With a Premium Template
With vertical slides, you can flip things around. Truly, it’s the way to make your slides stand tall. Knowing how to rotate a slide in Google Slides layouts is a key part of being a skilled editor.
Let’s walk through how to make Google Slides vertical in just a few quick steps. We’ll also explore how to rotate slide content without moving the entire slide. This technique gives you style control in a classic presentation form factor.
You’re going to learn how to make Google Slides portrait. The best way to start is with a premium Envato Elements template. With templates, you’ll enjoy stunning slide layouts made by creative experts.



For this tutorial, let’s use the MAON – Google Slides Template from Elements. This one features over 70 unique and custom slide layouts. It’s packed with HD slides and plenty of customization options. You’ll even see hundreds of cool icons! Want to follow along? Download it today.
Now, let’s learn how to make a Google Slide portrait layout in just a few clicks.
In this tutorial, I’ll use the Safari web browser. It’s installed on macOS. You can also use Microsoft Windows or another web browser. Some steps may be slightly different, depending on your OS and browser selections.
How to Make a Google Slide Vertical (Step by Step)
Can you make Google Slides vertical? Absolutely. In fact, there are two unique ways to do exactly that. First, you can make the slide itself vertical. Or, you can rotate individual objects on the slide. Here, let’s explore the first option: how to make Google slides portrait in their entirety.
1. Open the Page Setup Menu
Layouts in Google Slides are controlled with the Page setup menu under the File menu option. This is a standard feature across the Google Drive suite of apps.
With Page setup, you’ll control things like dimensions and orientation. And you’ll use it to see how to make a Google Slide portrait mode.



Begin by opening a presentation that you want to make vertical. Keep in mind: going vertical is an all-or-nothing adjustment. In other words, your entire slide deck is either vertical or horizontal. You can’t alternate between slides, for example.



To open the Page setup menu in Google Slides, go to the File drop-down. You’ll find it in the upper left corner of the screen. Click on File, and from the listed options, select Page setup.
2. Select and Apply a Custom Orientation to Make Slides Vertical
The Page setup menu has a drop-down button on it. This is where you’ll control the orientation and dimensions of your slides. In other words, it’s how to make a Google Slide vertical!



Click on the drop-down. On it, you’ll see four options listed. Three are presets: Standard 4:3, Widescreen 16:9, and Widescreen 16:10. The default setting will depend on the slide deck that you’re using.
The fourth option is what you need to pick to learn how to make a Google Slide portrait. It’s labeled Custom. Choose Custom by clicking on it.
3. Apply Effects and Edit Your Vertical Slides
With Custom selected, you can type in vertical dimensions for your slides. Notice that, by default, dimensions are listed in terms of width by height.
As you learn how to make a slide vertical on Google Slides, it helps to remember the key units of measure. You can set dimensions by Inches, Centimeters, Points, or Pixels.



For this example, let’s use inches as the dimension option. You can choose any dimensions that you want. For an easy example, try 8.5 x 14 inches. This matches the size of legal paper. Type these dimensions in and click Apply.



Watch as your slide deck transforms! You may need to spend some time rearranging the content. That’s why it’s a good idea to set slides to vertical and then make edits. Move content back into place, and you’re ready to edit. From here, simply build out your slide decks as you always would.



Just like that, you’ve learned how to make slides vertical! It’s an easy edit. Now, you’re ready for mobile sharing and presenting in a new and creative way.
How to Rotate a Slide in Google Slides Content (Quickly and Easily)
Above, you learned how to make Google Slides vertical. As you can tell, it’s a very simple and easy edit. But it’s far from being the only adjustment you can make to vertically orient slide content!
Instead of rotating an entire slide, you can also make slide content vertical. In other words, slides will remain in the orientation of your choice. But you can rotate text, images, and other objects individually. It’s a cool artistic effect that’s often useful when you are sharing.
Why is this useful? Consider this.
- It’s stylish. Not all content has to be upright! Think of abstract images, for example. You can rotate them in any direction without diminishing their impact.
- You can fit more onto a slide. Rotate content, and you can fit more of it onto a slide. This helps you make the most of your space. But you won’t risk having layouts that are too messy or cluttered.
- It’s easy to rotate and present in standard formats. Changing to a true vertical layout makes it harder to share on projectors. But rotating slide content preserves standard aspect ratios. It helps you share with ease.
Let’s quickly learn how to rotate a slide in Google Slides layouts.
1. Choose Objects to Rotate
On this slide, I’ve placed some content. You’ll see text on the left and an image on the right. The image comes from Envato Elements as well! You can download it here if you want to practice rotating slide objects.



To learn how to rotate a slide in Google Slides content, start by clicking on an object that you want to rotate. This selects it. Now, you’ll be able to apply rotation effects to the slide objects.
2. Apply Rotation Effects With Ease
With content selected on a slide, here’s how to rotate it. Find the menu bar across the top of Google Slides. You’ll see tabs labeled File, Edit, View, and so on. Over on the right side, find the Arrange tab and click on it.



A drop-down with a list of options will appear. From it, select Rotate by hovering over it. You’ll have four options to choose from. They are:
- Rotate clockwise 90°
- Rotate counter-clockwise 90°
- Flip horizontally
- Flip vertically
Choose from any of these four. Click once to apply the effect. When you do, watch as the object rotates on the slide! It’s a fast and easy way to transform how content fits onto a slide.



To rotate additional slide content, simply repeat these steps. Select any object, then return to the Rotate menu.
Learn More About Google Slides
You learned how to make Google Slides portrait. It only takes a few clicks! And you can apply the effect to any presentation. But this is just one of countless features in Google Slides.
Mastering Google Slides in 2024 helps you build better presentations. But how do you get started? Turn to Envato Tuts+ and our vast library of helpful tutorials. These tutorials will help you become a better slide designer for all of your projects.
The Best Source for the Top Google Slides Presentation Templates (With Unlimited Downloads)
When you work in Google Slides, efficiency is key. You want to build amazing designs without spending lots of time. The best way to do that is with premium Google Slides templates. And the best source for these templates is Envato Elements.



For a flat monthly rate, you can download and use an unlimited number of premium Google Slides themes. And that’s not all. Elements includes millions of digital assets, like stock photos and music. These are the perfect tools to use in your next presentation.
Embrace premium slide designs and enjoy:
- Spectacular pre-built slide layouts. Can you make Google Slides templates vertical with pre-built templates? Absolutely.
- Drag-and-drop content placeholders. These make it easy to add images, graphics, and more. Skip the import and just drag and drop.
- Stunning custom charts and infographics. Share data and ideas in new and creative ways. These are far superior to basic Google Slides chart features.
- Themed slide decks for specific topics. Why be bland when you can be focused? You can find slide decks meant for focused themes.



Now, it’s easier than ever to find the perfect content for your next presentation. How? Turn to the new AI-Search tool from Envato Elements. Describe your project needs in a few words. When you do, Elements will find the top curated content from the vast library. It matches our content with your needs. It’s that simple.
Why wait? Join Envato Elements today and start creating.
Work in Google Slides Portrait Mode for Your Next Presentation
In this tutorial, you learned how to make Google Slides vertical. Simply launch the Page Setup menu and set up a Custom orientation. With vertical dimensions, you can craft slides that are perfect for mobile sharing.
It’s even easier when you use templates from Envato Elements. They offer the best of both worlds: the ability to share vertically, even with pre-built layouts.
Start with an Elements template. Then, make it vertical in Google Slides! Knowing how to make slides vertical is a key part of being a good editor. Put your new skills to work today.
[ad_2]