
How to Remove Stray Hairs in Photoshop
[ad_1]
Welcome to this Photoshop tutorial where we’ll explore how to remove flyaway hair in Photoshop using the Spot Healing Brush tool. This amazing feature can be a game-changer, helping you effortlessly clean up your images by getting rid of pesky hairs.
Whether you’re retouching a portrait or perfecting a product image, mastering this technique will elevate your Photoshop editing skills. Let’s get started, shall we?
How to Remove Flyaway Hair in Photoshop
Step 1
First, create a New Layer above the main subject layer.
Now, let’s grab the Spot Healing brush and set it to Content-Aware. We also want to make sure to check Sample All Layers.
For our brush, let’s keep the Hardness around 60%. Set the Size a bit larger than the hair strand you’re trying to clean up.



Step 2
Next, we are going to click and drag over the stray hair strand. That’s all there is to removing flyaway hair Photoshop.
You’re better off making small strokes, as trying to erase a long hair all in one go tends to create distorted pixels.



Step 3
If you do end up with blurry or distorted pixels, don’t worry. That’s why we created a new layer and enabled the Sample All Layers option.
If we’re not satisfied with what we’ve done, we can easily Erase it!
That’s It!
That’s how to remove stray hairs in Photoshop using the Spot Healing Brush. With just a few clicks, you can drastically improve the quality of your images, giving them a cleaner, more professional look.
Now that you know how to remove flyaway hair in Photoshop, why not learn even more retouching and photo effects below:
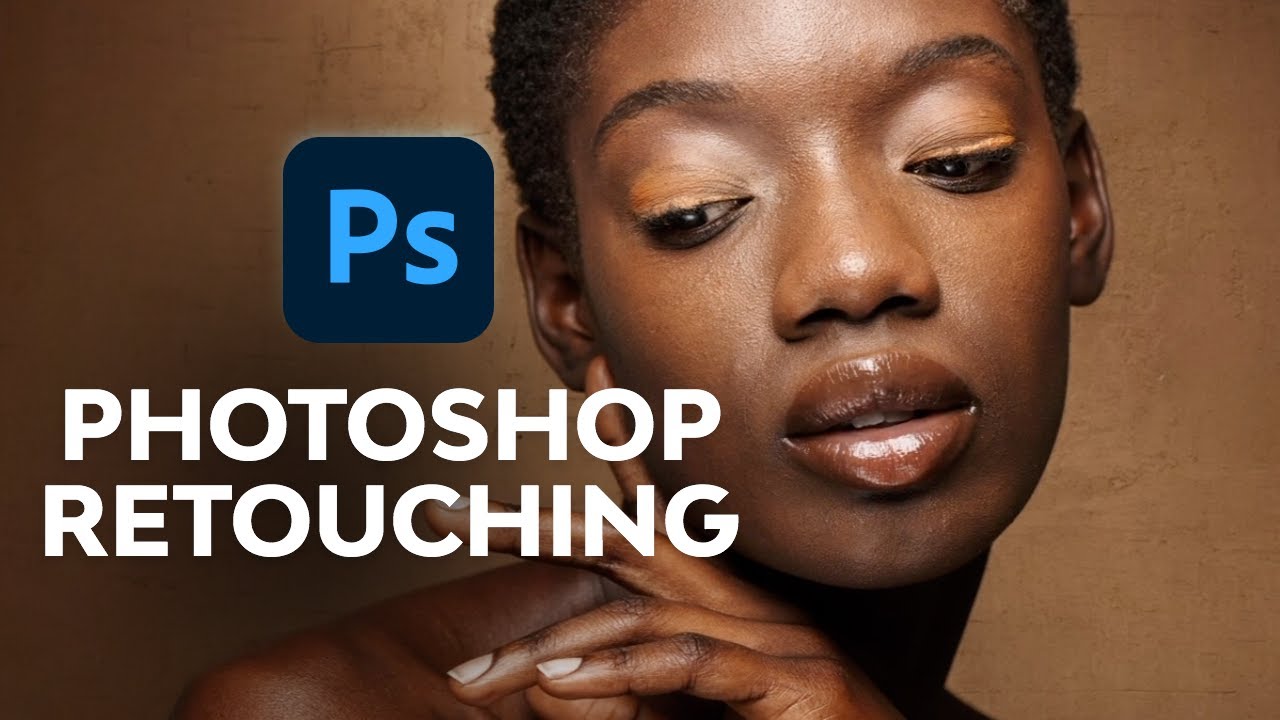
[ad_2]